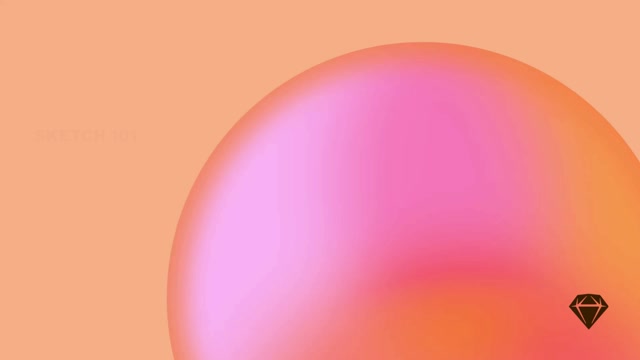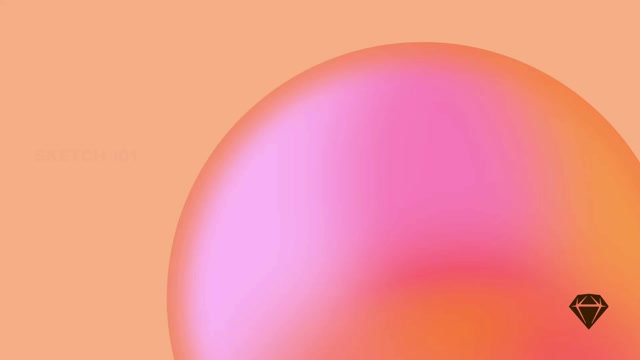With real-time collaboration, you can work together on the same document, see everyone’s changes instantly, and never have to wonder about whether you’re editing the right version of a document again.
On this page
Real-time collaboration requirements
To edit documents collaboratively, you’ll need:
- A subscription, which automatically includes all real-time collaboration features, along with a shared Workspace. A Mac-only license only includes the Mac app. To check whether you’re on a subscription or license, open the Mac app and head to Sketch > Settings, then select the Account tab. If you have a subscription, you’ll see the Workspaces that you’re a Member of. Click Account Settings for more information.

The Account tab in the Settings window in the Mac app
- A document in your shared Workspace. You can save a new document to your Workspace, move existing documents from My Drafts to a project (that others have access to), or use the Mac app’s Workspace window. If you’re moving over a local document, choose Window > Workspace (or press ⇧⌘O), then drag and drop your local document into a project in the sidebar.
How to move a local file to a shared Workspace
- A compatible version of the Mac app: Real-time collaboration works with version 71 or later — so make sure any collaborators are using a recent version of the Mac app too. Keep in mind that documents that you save with version 71 onwards are not backwards compatible.
Getting started with real-time collaboration
To collaborate on a new document, you first need to save it to your shared Workspace by choosing File > Save or hit ⌘S. In the save dialog, give your document a name and click Save. Alternatively, click the Collaboration icon and choose Save to Workspace in the popover menu that appears.
If you’re a Member of multiple Workspaces, make sure you’re saving the document to the right Workspace (you can choose a different one from the Workspace switcher on the top left).
How to save a new document to a Workspace
Saving an existing document to make it compatible with real-time collaboration
Once you’ve moved an existing document to your shared Workspace, the Mac app may ask you to save it again in a compatible version (v71 or later). Once you’ve saved your document, only people with a compatible version of the Mac app (v71 or later) will be able to open and edit it. Once you’ve opened a document recent version of the Mac app, you can still open it in older versions, but will only be able to save locally or upload it as a new document in your Workspace.
Note: Embed any fonts you use when sharing your document to make sure everyone can edit all text using the right fonts.
Inviting people to collaborate
When you save your file to a shared Workspace, everyone in that Workspace will be able to see the document, and any Editor can open it in the Mac app to start collaborating. You can invite people from outside your shared Workspace to collaborate on your document, as long as they have a compatible version of the Mac app (71 or later), along with an active subscription.
How to manage share settings
To change your document’s share settings, click on Collaboration toolbar icon and choose Share.
Inviting people from outside your Workspace
You can invite people from outside of your Workspace to collaborate with you on a document as long as they have a compatible version of the Mac app (71 or later) and a subscription.
Click in the toolbar and choose Share Document. The document will open in the web app, where you’ll see the window described above.

With the document open, click Share on the top-right. From the sharing modal you have two options: inviting people as Guests by entering their email, or sharing a link that Everyone can view. To invite someone to edit with you in real-time you’ll need to set their permissions to Edit. Learn more about managing share settings.
Working in real-time with collaborators
When you’re opening a document from the document’s overview in the web app or the Mac app’s Workspace window, you’ll see the name of the last person who worked in the document under the document’s thumbnail. If someone is currently working on a document, you’ll see their name alongside a Active status.
If you’re viewing a document in the web app you can also open the Document Details panel to see who is currently working on it.
To collaborate in real-time, open a document from the Mac app using File > Open in the menu bar (or press ⌘O). After the document opens, you’ll see up to three avatars of active collaborators in the toolbar. The colored circles around avatars match the colors of their cursors on the Canvas.
Click the next to the collaboration avatars, which will bring up a list of all Editors who are working on the document — or have done so in the past. You can also see whether an Editor is active (you’ll see a colored ring around their avatar) or away. You’ll find some useful sharing options here too.

The collaboration menu shows who is working on a document and includes some sharing options
To hide or show the collaborator cursors or names, click your own avatar in the toolbar and select Show Collaborator Cursorsor Show Collaborator Names to show or hide them respectively.
How to hide collaborators’ cursors
Note: If you don’t see Collaboration in the toolbar, try heading to View > Customize Toolbar then drag it into your toolbar from the sheet that appears. Keep in mind that real-time collaboration is only available with a subscription and an active Workspace.
Editing in real-time
When you collaborate real-time in the Mac app, you’ll see the layer a collaborator is working on and where they are in the Canvas (assuming you have the Show Collaborator Selection and Cursor options enabled). However, you’ll only see their edits after they complete an action by clicking out of a layer. This means you won’t see edits happen pixel-by-pixel. Instead, you’ll see the result of an action.
A collaborator editing a layer, showing only the final result when they’re done
To keep the work of all collaborators safe, you’ll only be able to undo your own actions.
Working on the same object
Two or more collaborators can edit the same layer at the same time, but this might cause issues if you undo and redo edits. While undo and redo commands only affect your own edits, they could override someone else’s changes if they perform an edit immediately after you. To prevent this, it’s best to avoid editing the same layer at the same time by watching out for everyone else’s cursors and selections.
Tip: Want to make a note or discuss something while you’re collaborating? Simply leave a comment by dropping a comment pin anywhere on the Canvas. Click on the Comment icon to drop a pin, where you can write, reply to, or resolve comments.
Follow mode
To follow someone else as they collaborate with you in a document, open the Collaborate menu and click on their avatar. In follow mode, your Canvas will match the view of the person you’re following. We’ll also display their name at the top of the Canvas and outline it using their cursor color. The Mac app will also notify the person that you are currently following them.
If you can’t follow someone, it might be because:
- They are inactive
- They leave a document
- Their settings mean you can’t follow them
- They are following you or someone else
If you follow someone and they become inactive, you’ll stop following them. If they leave the document, you’ll see their Canvas view, but not their cursor.
To stop following someone, zoom or click anywhere on the Canvas.
Setting your following preferences
You can choose whether or not people can follow you by clicking on your Avatar in the Collaboration menu… and clicking Allow Users to Follow you. Alternatively, head to View > Canvas > Allow Users to Follow you.
Saving documents during collaboration
When you collaborate, every change you make syncs to everyone else in real-time, and anyone else who opens the document while you’re working will get all the latest updates automatically.
Even though all edits sync automatically, you can save a snapshot of the latest edits as a new version at any time — you can also see who created that version. These versions appear in the document’s Version tab in the web app. You can star a version, to mark it as important, make it visible to viewers or share its updates, if it’s a Library.
While we recommend making your edits to a document in your Workspace, you can download any shared document and work on it locally, then upload the entire document again. When working offline, the Mac app will sync all your changes back to the document in your shared Workspace when you reconnect.
Saving when you close the Mac app
There is no need to manually save your document before you close a document or quit the Mac app. When you complete either of these actions, the app combines all your latest updates into a new version of the file, and saves it to your Workspace automatically.
Saving a new update
Manually saving your file by hitting ⌘S or choosing File > Save will also create a new version of the document in your Workspace. Viewers in your Workspace will be able to view, comment on and inspect these versions for handoff. Find out more about versions.
Getting feedback on collaborative documents
Once you’ve saved your file to your shared Workspace, Viewers and Collaborators can view the document in their browser, add comments directly on the Canvas, and inspect it for handoff. Find out more about what you can do in your Workspace.
Working offline with documents
To collaborate on a new document, you’ll need to save it to your Workspace. Once you’ve saved it to your Workspace, we’ll save your changes automatically while you work. Every time you close or save a document, we’ll create a version — a snapshot of your work at that moment. You can access and browse versions in the web app’s sidebar.
Working on a Workspace document locally
When you’re working on a document with other people, you can download the Workspace document to your computer, make your changes locally and manually upload them to your Workspace to create a new update of the document. Click and hit Update Document. Before uploading your document, we’ll ask you to confirm this action, as it might overwrite edits from other collaborators.
If someone is working on the same document as you in your Workspace, you won’t be able to push changes until they’re gone.

Saving real-time collaboration documents offline
If you’re working offline, we’ll store any changes you save locally. When you are back online, we’ll sync the latest update of the document that’s available in your Workspace with all your new changes.
Note: If someone deletes an object that you’ve edited while you were offline, we won’t be able to apply changes to that object.