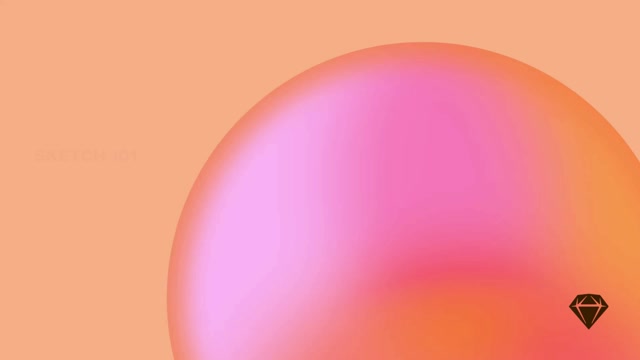Restricting edit rights for individual documents
By default all Editors in your Workspace have edit permissions for all documents, but you can restrict editing access for specific Editors — which is handy for important documents, like your design system’s Libraries.
To control who can and cannot edit a document, head over to its Share settings. You can access these via:
- The
that appears when you hover over a document’s thumbnail
- The
in the Nav Bar when you’re viewing a document
How to access a document’s sharing settings
Managing editing rights
In your document’s share settings, you can choose individuals and assign them specific edit rights, or restrict editing rights for everyone in your Workspace (or in a specific project, if your document is part of a project).
Similarly, you can remove editing permissions for people. Enter their name or email and set their permissions to View. See Sharing Documents.
You can even change an Admin’s permissions to View if they don’t need or want to edit the document. However, only Admins can change their own permissions from View to Edit.

How to set an Admin’s permissions for documents in the web app
As an Editor or Admin, you can restrict access to projects for other people in your Workspace in the web app. To do so, open the project’s share settings, head to the Everyone tab and select Cannot access unless invited to this project.
If you created a document and change your own permissions from Edit to View, you will no longer be able to edit the document or change your permissions. Your Workspace Admin will need to restore your editing permissions.
Restricting access to projects
By default, everybody in a Workspace can see all projects and documents they contain. However, you might need to restrict access to projects at a Workspace level when working with an NDA or collaborating on a project that’s still under wraps. In such cases you can manually restrict access to a project at a Workspace level and invite people individually instead.
You can manually restrict access to a project through its *Share settings and enable individual access for anybody in a Workspace. Keep in mind that Admins in your Workspace will always be able to view all projects (except your drafts), regardless of their share settings. This way, even if all Workspace Members leave a project, Admins will always be able to access it.
You can only change project access using the web app.
Restricting access to new projects
When you create a new project in your Workspace, you’ll see a new dialog where you can enter its name and adjust its sharing settings.
In the project’s share settings, you can restrict Workspace-wide access by changing the drop-down menu option from Default to No Access. When you do this, only you and Admins in the Workspace will be able to view this project.
You can’t set a different access level for the whole Workspace (e.g. view-only access for everyone). By default, access levels are based on a Member’s role within the Workspace.
You can add individual Workspace Members here as well. When you’re done, choose Create Project.
How to restrict access to new projects
Restricting access to existing projects
Open the web app, select a project and click Share in the top-left corner. You can also access the Share settings by hovering over the project’s name in the sidebar, clicking , then selecting Share.
In the project’s share settings, select Cannot access unless invited to this project. To restrict access for specific Workspace Members, enter their name or email and click Add.
How to restrict access to existing projects
Restricted projects and access levels
When you add someone to a project via its share settings, their access will be the same as their role within the Workspace by default. This means that an Editor can edit and inspect, while Viewers can only view and inspect. Admins have full access to all projects, regardless of their share settings.
You can still set document-level permissions within a restricted project. For example, you can give a Workspace Member access to a specific document — but not the project as a whole. This way, they’ll only be able to see the document you’ve shared with them instead of the entire project’s contents. If you’re invited to a document within a restricted project, the document will appear in your Shared With Me view, but you won’t be able to see the project itself.
Only full Workspace Members can access restricted projects. However, you can still give Guests access to documents — even if the document is within a restricted project.
Workspace Guests
You can invite anyone to a document as a Guest and choose whether they can view or edit the document. Unlike normal Workspace Members, Guests can only see specific documents you share with them.
Guests with View permissions can simply open and view and inspect the document in the web app. Guests you add with Edit permissions will need to be a Member of another Workspace or have a valid Mac-only license and Sketch account to edit the document in the Mac app.
You can edit Guests’ permissions by managing the document’s Share Settings in the web app.
Accessing documents as a Guest
If someone shares a document with you and you’re not a Member of that Workspace, you’ll first need to accept their invitation via email, or by opening the link they share with you.
Once you’ve accepted the invitation, open the web app and sign in with your Sketch account. Open the drop-down menu in the top-left of the screen — here you’ll see any Workspaces that you’re a Member of, along with any Workspaces you’ve been invited to as a Guest. Select the Workspace that holds the document you want to view.
From here, you can view the document in the web app. If the person who invited you gave you Edit permissions, you can open the document in the Mac app too.
Using the permissions directory (Business plan)
If you’re and Admin on a Business plan you’ll have access to the permissions directory, which enables you to gain an overview of all Members and Guests in your Workspace — and easily manage which documents they have access to.
You’ll find the permissions directory in your web app’s Settings. Here you can search for specific people, and filter between full Workspace Members or Guests invited to specific documents. For each Member or Guest, you can see an overview of the documents they’re a part of, edit their permissions, or remove them entirely.
In Settings > People you can browse a full list of Members and Guests in your Workspace — and edit their permissions
To see who has access to what documents, as well as the type of access they have (View or Edit), click the next to their name and choose Document & Project Access.
To change a access permissions to a document, click the access level dropdown next to the document name and select your preferred option. From here, you can also remove access altogether by choosing Remove Selected Access. When you’ve made your changes, click Done.
The permissions directory gives you an at-a-glance view of the documents any Workspace Member or Guests has access to — and an easy way to edit their permissions
Removing somebody from your Workspace will also revoke their access to all documents within it. To do this, click the button next to their name on the People page and choose Remove from Workspace (for Members) or Remove from All Documents & Workspace (for Guests).
Creating and managing permissions groups (Business plan)
If you’re a Workspace Admin on a Business plan, you can create permissions groups. Permissions groups make it far easier to give lots of Workspace Members access to specific projects and documents all at once — instead of manually adding them one by one.
Creating new permissions groups
In the web app, click on your Profile at the top of the sidebar, select Settings > Groups > Create Group.
Give your group a name, then enter a name or email and click Add. When you’ve finished adding people, click Create Group.
You can only create and edit groups in the web app.
How to create a permissions group for faster sharing in the web app
Viewing and managing permissions groups
To view existing groups, open the web app and click Settings at the top of the sidebar, then Groups. From here you can create new groups, or view and manage existing groups.
If you have previously created groups, click the to manage access to projects and documents, edit Members, or rename and delete groups.
Sharing projects and documents with permissions groups
Right-click on a project or document, select Share, start entering the group’s name, select it from the list of results and click Done.
Click the next to a document or project’s name or thumbnail and select Share. In the modal, click the Group tab, select the group you want to give access to, then click Done.
If you assign somebody to multiple groups that have different document permissions (View and Edit), that Member will have the higher level of access (Edit). For example: if you’re both in Team A with View permissions and Team B that has Edit permissions for the same document, you will have Edit permissions.