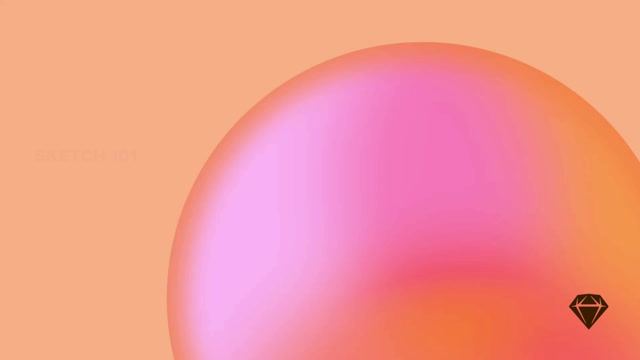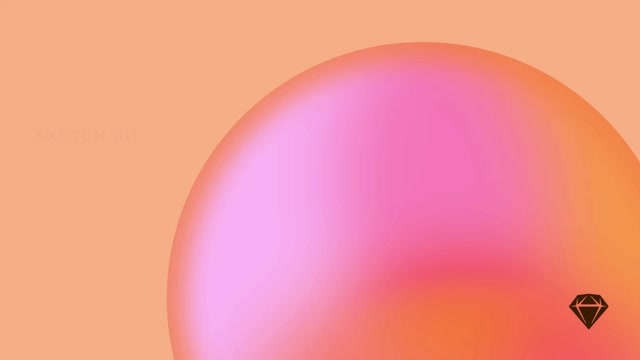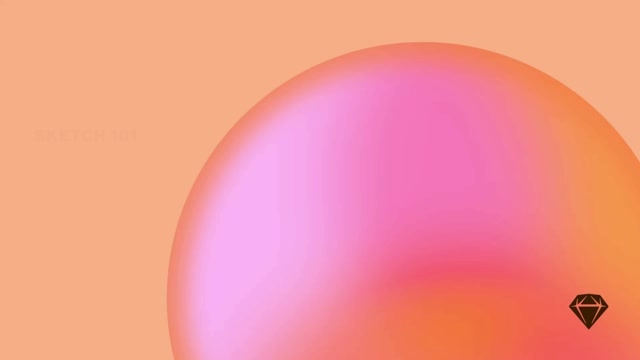Creating a new document
To create a new document in the Mac app, either double-click on the New Document thumbnail in the Workspace window, or choose File > New, or use ⌘N.
How to create a new document from Sketch’s Workspace window
Opening Workspace documents in the Mac app
You can find and open documents in your Workspace from the Workspace window. Double-click on any document to open it in the Mac app.
The Workspace window
The Workspace window will pop up every time you open the Mac app. You can also bring up the Workspace window to open a Workspace document by choosing File > Open from Workspace, or using ⌘O.
How to open documents from the Mac app’s Workspace window
If you want to open a document you already saved locally to your Mac, click Open from Your Mac at the bottom left of the Workspace window.
You can set the default location to open documents via Sketch > Settings > General > Open & Save To, or use ⌘,.
You can browse documents in your Workspace either as a list or a grid view. To switch between these two views, use the buttons next to the search bar.
How to toggle between the grid and list view in the Mac app
You can select multiple documents at the same time using the ⌘ key, making it easier for you to open, move and delete them in bulk.
If you’re part of a team or have created projects , you’ll see these in the sidebar. Clicking on a Workspace or project name will show only the documents that belong to it.
Under a document’s thumbnail you’ll find the project that it belongs to. You can also see the different levels of access to that document with the following icons:
: Anyone with the document’s link can access
: Only certain Guests can access
: Only you can access

The different sharing badges in the Workspace window
From the Workspace Window you can also switch between Workspaces (top-left), browse recent documents, choose a template or create new projects.
Opening, viewing and editing documents in the web app
You can open any document in the Mac app directly from your browser by clicking on the Edit in button of an open document’s Nav Bar. If you’re viewing a specific Artboard, Sketch will open it in the Mac app. Depending on your browser, you may need to confirm this action before your document opens in the Mac app.
How to open and edit documents in the Mac app from the web app
You can also open documents in the Mac app from the All Documents view in your Workspace. Hover over any document’s thumbnail, click the
icon and choose Edit.
Sorting documents in the web app
If your Workspace has lots of documents, you may want to try some sorting and filtering options to help you find what you’re looking for.
Filtering documents
While you’re viewing or searching for documents, click the Filter button next to the search bar and select one or more filtering options:
- All documents
- Documents with prototypes
- Documents you can edit
You can check or uncheck Hide collections if you don’t want to see collections on the page. However, documents that are inside collections will still appear.
To remove all filters, click Reset next to the Filter dropdown.
Sorting documents
You can sort documents by Name, Date Created and Last Updated — and view any of them in ascending or decending order by clicking the up or down arrows respectively.
Viewing Workspace documents in the web app
There are a few different ways to view documents in the web app.
From the Mac app With a Workspace document open, click the button on the far right of the Toolbar, or head to File > Workspace and choose View in Browser. This will open the document in a new browser window.
How to open a Workspace document in the browser from the Mac app
If someone has shared a document with you via your Workspace email address, select the Workspace they shared it from using the drop-down menu on the top left in the web app. You’ll see the shared document in the Shared with Me section.
If you’ve been sent a link to a Workspace document, clicking on that link will open it up in a new browser window. When you open a document in the web app, you’ll see it in the Canvas view where you can view its Pages, Symbols, Styles, Color Variables and prototypes. Click any of these to view them in more detail.
Opening and viewing documents in the iOS app
You can open local Sketch documents via the Files app on your device, or from another app such as Google Drive or Dropbox. In the Files app, you can also press on a Sketch document’s thumbnail to use Quick Look to preview it.
Keep in mind that local documents won’t update in real-time and you won’t be able to use mirroring with them.
Opening documents via Handoff in the iOS app
You can use Apple’s Handoff feature to quickly open a document you’re editing on your Mac on your iPhone/iPad, or vice versa.
To do this, you’ll need to be running Sketch on all of your devices and they’ll need to follow Apple’s requirements for Handoff (such as being signed into the same iCloud account).
Mirroring documents in the iOS app
If you’re working on a document in the Mac app, you’ll see it listed under From Your Mac in the Workspace view. Tap on the document’s thumbnail to open it, then tap on the (Mirror) icon to start mirroring.
When you switch between Artboards and make edits in the Mac app, those changes will reflect in real-time in the iOS app.
Mirroring requires an internet connection on both your Mac and iPhone, but they do not have to be physically tethered via USB or even share the same Wi-Fi network.
Real-time updates in the iOS app
When you’re viewing a Workspace document in the iOS app that someone else is editing in the Mac app, you’ll see any changes they make as updates in real-time. As the iOS app is for viewing documents and prototypes only, you won’t be able to edit or collaborate in real-time. To edit documents in real-time, open them in the Mac app.